The export begins immediately unless a new Outlook Data File (.pst) is created or the export is to an existing file that is password protected. If you are creating a new Outlook Data File (.pst), an optional password can help protect the file. Download this app from Microsoft Store for Windows 10 Mobile, Windows Phone 8.1, Windows Phone 8. See screenshots, read the latest customer reviews, and compare ratings for Contact Exporter.
Jeff is not the only one wondering how to import Google contacts to iPhone. Thousands of people struggle with the exact same thing, but it's actually very simple once you know how to do it. Now, there are a couple of ways to go about importing Google contacts to iPhone, so we're going to provide you with both methods to ensure you don't encounter any problems.
1. Import Google Contacts to iPhone by Syncing
Iskysoft data recovery 5 1 1 1 corporate responsibility. Before you do anything, you'll need to have set up a Google account on your iPhone. To do that, you'll need to follow the steps below:
- Go into Settings > Accounts & Passwords (or go to Settings > Mail, Contacts, Calendars if you use iOS 10.3.3 and earlier versions) and then hit Add Account.
- Following that, just press the Google logo to begin the process.
- Enter your Gmail credentials and hit Sign in. You'll then be asked what you want iOS to access in your Google account; as long as Contacts is selected, it doesn't really matter.
By now, you should have your Gmail set up on your iPhone. Here's how to sync the Google contacts with your iPhone.
- Again, go to Settings > Accounts & Passwords (or Settings > Mail, Contacts, Calendars) on your iPhone, and then hit the Gmail account that you just added.
- You'll see a little toggle button next to Contacts – make sure that is turned on (in green).
- Your contacts will then start streaming in from Gmail to your Contacts section on your iPhone.
Exporter For Contacts 1 12 14 Pm
2. Import Google Contacts to iPhone via iCloud
An alternative method is to utilize iCloud to retrieve your Google contacts to your iPhone. By deploying this strategy, you'll be able to select which contacts you import, rather than having them all flood across. It's really easy, just follow these steps:
- First off, make sure you're using the old version of Google Contacts, because the newest update doesn't support the exporting function.
- Log into your Gmail account on your browser, then hit Google > Contacts.
- Choose the contacts that you want to import, press More > Export > vCard format.
- You'll then need to go across to your iCloud and log into your account using your Apple credentials on iCloud.com.
- Click on Contacts and select Import vCard (the file you've just exported from Google).
- Then turn on Contacts in iCloud on your iPhone by going to Settings > [your name] > iCloud.
Then you can find the Google contact has been imported to your iPhone.
Conclusion
In some instances, people need to do the reverse to import contacts from iPhone to their Gmail account.
Moreover, people generally want to know how to sync their contacts from Google to iPhone when they've switched from being an Android user.
The two methods that we've listed will solve your problem about how to import Google contacts to iPhone; Just need to select the method that is best for you. If you know other methods which can do this, just leave a comment.
For instructions on how to export the contacts address book from your e-mail program in Comma Separated Value (CSV) format, choose your e-mail program or provider from the list below:
AOL or AIM - Eudora - Gmail - Hotmail - Hotmail Live - IncrediMail - Outlook and Outlook Express - orkut - Thunderbird or Netscape - Windows Live Hotmail - Windows Live Mail - Windows Mail - Yahoo!
AOL: To save your AOL Mail or AIM Mail address book to a CSV file -
- Log into your AOL mail account.
- Select Contacts in the AOL Mail or AIM Mail folder list (usually on the lower left side of the screen).
- Click 'Select All' at the top left of the contact list.
- Click the Export button.
- Choose the CSV file format under 'File Type'
- Browse to where you want to save your Contacts file.
- Click Export.
- Select Tools > Address Book from the menu.
- Now choose File > Save As… from the menu.
- Make sure CSV Files (*.csv) is selected under 'File type'.
- Type 'Contacts' under 'File name'
- Click Save.
- Try importing the Contacts.csv file into your email program or service right away. If the import fails:
- Open the Contacts.csv file in a spreadsheet program (such as Microsoft Excel, Apple iWork Numbers, OpenOffice.org Calc, or Google Spreadsheets).
- Try:
- Cleaning up any errors you see.
- Adding column headers your email program or contact manager may expect.
- Removing the Eudora nickname (typically the first column).
- Re-arranging columns to confirm to the standard your email program expects.
Gmail: To export your Gmail Contacts list into a CSV file -
- Sign in to Gmail.
- At the top left, click Gmail> Contacts.
- Click More> Export.. .
- Choose whether to export all contacts or only one group.
- Select the format in which you'd like to export your contacts' information. Note that some of these formats can lose some contact information.
- To transfer contacts between Google Accounts, use the Google CSV format. This is the recommended way to back up your Google Contacts.
- To transfer contacts to Outlook, Yahoo! Mail, Hotmail, or various other apps, use the Outlook CSV format.
- To transfer contacts to Apple Address Book, use the vCard format.
- Click Export.
- Choose Save to Disk> OK.
- Select a location to save your file, and click OK.
- Sign into your Hotmail account.
- Click the Contacts tab.
- Click 'Print view.'
- Align the cursor with the first letter of the 'Name' column.
- Highlight your contacts by holding down the cursor and dragging it down the list.
- Copy the list to the Windows Clipboard (right-click your mouse and copy; or hold down the 'Control + C' keys).
- Open a spreadsheet program that supports comma separated values (such as Microsoft Excel, Apple iWork Numbers, OpenOffice.org Calc, or Google Spreadsheets).
- Open a blank spreadsheet and select its first cell (in Excel, select cell A1 which is the top square on the left side)
- Paste the Contacts list (without formatting) from the Windows Clipboard into the blank spreadsheet (either right-click your mouse and Paste; or hold down the 'Control + V' keys - do not use 'Paste Special').
- Choose 'Save as' from the 'File' menu, and select the type 'CSV (Comma delimited).' Note where you saved the file.
IncrediMail: To export your IncrediMail address book to a CSV file -
- Select Tools > 'Address Book..' from the menu.
- Select File > Export.. from the address book's menu.
- Go to the folder where you want to export your address book.
- Accept the standard 'IncrediMail Contacts (csv)' file name, or enter a custom file name for the copy.
- Click Save.
Following are the general steps to export from Office Outlook or Outlook Express to a CSV file -
From Office Outlook:
- In Office Outlook, select File > 'Import and Export..' from the menu.
- Highlight 'Export to a file'.
- Click Next.
- Select 'Comma Separated Values (Windows)'.
- Click Next .
- Highlight the Contacts folder.
- Click Next.
- Use the Browse.. button to specify a location for the exported contacts.
- Enter a file name (such 'Outlook.csv' or 'ol-contacts.csv') for the e-mail contacts file.
- Click Next.
Startupizer 2 3 10 – advanced login handler. Automailer 2 7 16. From Outlook Express:
- In Outlook Express, select File > Export > 'Address Book' from the top menu .
- Select 'Text File (Comma Separated Values)'.
- Click on Export.
- Save the exported address book with a meaningful name to a USB drive or something similar.
- Click the Next button.
- Select the fields you want to include in the exported Outlook Express address book.
- Finally, click the Finish button.
Exporter For Contacts 1 12 14
: To export your Mozilla Thunderbird, Mozilla or Netscape address book -- Select Window > 'Address Book' from the menu.
- Highlight the desired address book in the Address Books list.
- If you are not sure which to select, choose 'Personal Address Book'.
- Select Tools > Export.. from the menu.
- Make sure 'Comma Separated (*.csv)' is set under Format.
- Choose a location (your Desktop, for example) and file name.
- Click Save.
- Log into orkut
- Click 'Friends' along the top navigation
- Click 'Download your contacts' on the bottom of the page to save your contacts as a CSV file.
- Select Options > More options.. (or just Options in the Windows Live Hotmail toolbar).
- Follow the Export contacts link under Customize your contacts.
- Click Export contacts.
- Contacts and their email addresses will be saved in a 'WLMContacts.csv' file.
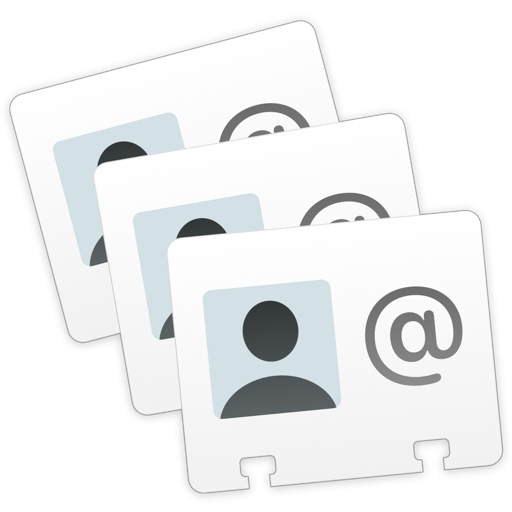
Windows Live Mail: To export your Windows Live Mail contacts to a .csv fie -
- Select Tools > Contacts > File > Export > 'Comma Separated Values (.CSV)'
- Enter a filename and then click Browse to navigate to the folder where you want to save the copy of your Contacts
- Modify the filename if more than one Live ID is in use.
Note: If multiple Live ID's are in use, it is necessary to sign-on with each Live ID in Windows Live Mail to have access to and export that account's contact. If Live ID's are not in use, all pop3 accounts use the default and common Contact list.
Windows Mail: To save your Windows Mail contacts to a CSV file -
- From the menu in Windows Mail, Select Tools > 'Windows Contacts..'
- Click Export in the toolbar.
- Highlight CSV (Comma Separated Values).
- Click Export.
- Click Browse..
- Select a folder in which to save the exported contacts.
- Type the desired name (such as 'Windows Mail contacts') under 'File name'.
- Click Save > then click Next.
- Make sure that all address book fields you want included are checked.
- Even though there are 'First Name' and 'Last Name' fields, choose Name instead. This is because Windows Mail does not export first and last names separately.
- Click Finish > OK > Close.
Important: Contacts imported from Facebook won't be exported.
- Click the Contacts icon .
- Your Yahoo Contacts appear. - Click Actions | select Export.
- Select a format:
- Microsoft Outlook - Creates a .csv file designed for Outlook's import feature.
- Netscape/Thunderbird - Creates a text file designed for Thunderbird's import feature.
- Yahoo CSV - Creates a standard .csv file, compatible with most email programs.
- vCard Single File -Use this if your email program supports .vcf files and you'll be importing all contacts.
- vCard, Zip of .VCF files - Use this if your email program supports .vcf files and you'll be importing only some of your contacts.
- Click Export Now.
Sources:
- AOL: http://email.about.com/od/aimmailtips/qt/Export_AIM_AOL_Mail_Contacts.htm
- Eudora: http://email.about.com/od/eudoratips/qt/Export_Your_Eudora_Address_Book.htm
- Gmail, Hotmail, other: http://mail.google.com/support/bin/answer.py?hl=en&answer=12118
- IncrediMail: http://email.about.com/od/incredimailtips/qt/How_to_Back_Up_or_Copy_Your_IncrediMail_Address_Book.htm
- Outlook: http://email.about.com/od/outlooktips/qt/Export_Outlook_Contacts_to_CSV.htm
- Outlook Express: http://email.about.com/cs/oetipstricks/qt/et081201.htm
- Thunderbird: http://email.about.com/od/mozillathunderbirdtips/qt/Export_Contacts_from_the_Mozilla_Thunderbird_Address_Book.htm
- Thunderbird 'ImportExportTools' add-on: https://addons.mozilla.org/en-US/thunderbird/addon/importexporttools/
- Windows Live Hotmail: http://email.about.com/od/windowslivehotmailtips/qt/Export_Contacts_Email_Addresses_from_Windows_Live_Hotmail.htm
- Windows Live Mail: http://liveunplugged.spaces.live.com/blog/cns!F92775FC46A390CA!174.entry
- Windows Mail: http://email.about.com/od/windowsmailtips/qt/et_export_csv.htm
- Yahoo! Mail: https://help.yahoo.com/kb/mail-for-desktop/exporting-contacts-sln22580.html
To return to CTI's menu of Help and Tutorials, click here or use the back arrow at the top of your Internet browser. To go directly to CTI's menu of Error Fixes, click here.
rev. 06.05.2015

